
When you are ready to publish, right click on the solution and select “Publish”. Consult the project settings dialog to set the target platform: Once the schema has all the basic elements, you can actually build and deploy the schema. I am using a n identity seed for the PK of the Catalog table, all the other tables do not use an identity seed, they will need to be populated programmatically or by a post-deployment script. My general preference is for reference data to use predictable static ID values at all times. Note that my general preference is to NOT use identity specification for reference data tables, as it means that theoretically the reference data could then use different ID numbers between environments/versions etc.
Sql studio see full schema windows#
We can set this using the properties windows as illustrated below: How do you achieve this? Remove the PK definition and then select both target fields and right click:įor some databases, this is called “autonumber”, but essentially what we’re saying is that a field/column which needs to generate a sequential ID, is given the “identity specification”. Setting the Primary Keyīy default, the Primary Key is the first field/column, but in a join table you might want that PK to span more than one field/column.
Sql studio see full schema code#
From here it’s a fairly straightforward job to simply punch in the field (column) names and types, observing that the T-SQL used to create the table is reflected in the code view. I’ve docked the Properties window on the left hand side so that it is easier to interact with. Once you’ve added a new table, Visual Studio will bring up a design view in the centre screen. I’m going to add each of these tables as individual items to the Visual Studio project, with the following definitions (subject to change). This should be enough to get me started for now. Sizes (a reference table listing available sizes)Įach reference table has a “join” table to the main table (Catalog) which allows me to model a many-to-one relationship for each reference type.Location (a reference table, where the photo was shot).Catalog (a table containing core information about my inventory of photos).I’m going to work off a design based on “meta data” which accompanies a photo – what sizes it comes in, where it was taken and what sort of genre(s) it might belong to.
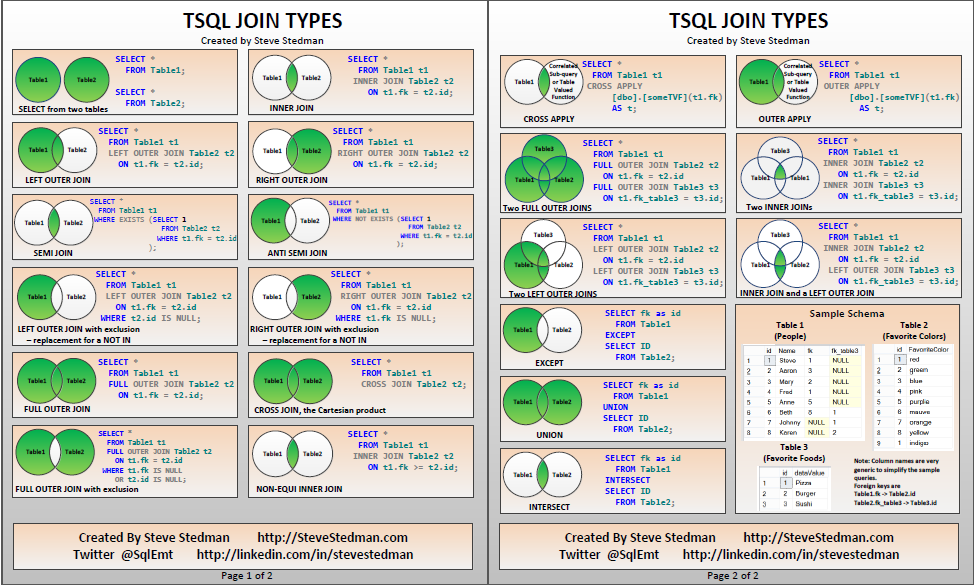
I’m taking a “data view” and will start by defining entities which I’m fairly confident I’ll need. The model needs to expand as the design does, but for now I need a starting point. My intention is to build a data schema to house information relating to photos I’ve taken, with the purpose of having said photos rendered on a website (which I’ll build in a later article). In this article going to discuss my personal methodology and approach to modelling. The obvious first step is to add a table, and then start modelling from there.
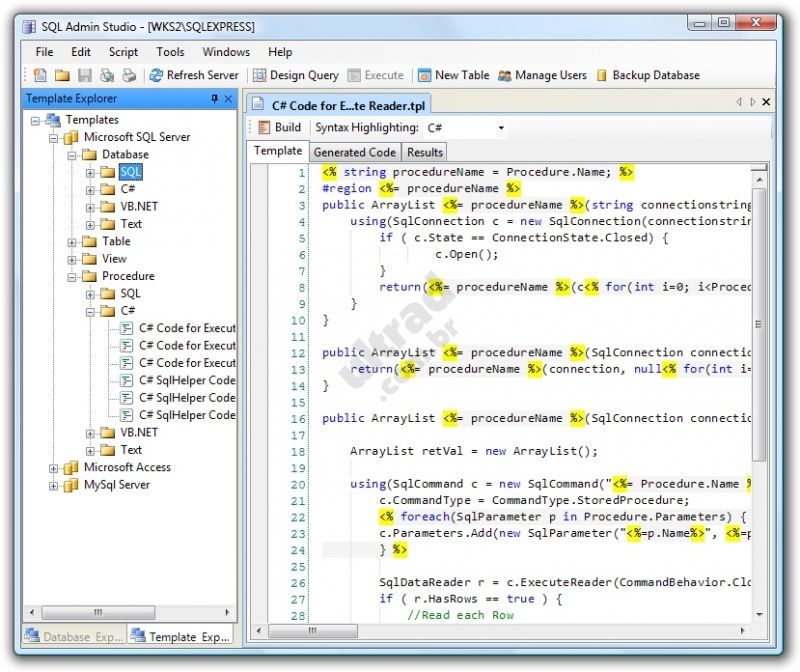
Once you’ve created a SQL Database project, it’ll be empty. Visual Studio 2013 Preview / Visual Studio 2012 Starting with a Blank Project I checked the previous version (Visual Studio 2012) and it seems the prior version has a less ordered view of project types. Eventually I did, but rather than under the more intuitive “Other Project Types” it was instead listed under the less accurate “Other Languages”. When I fired up Visual Studio 2013, I initially couldn’t find the SQL Database project. Creating a SQL Database Project in Visual Studio 2013 Preview

So I’m back to square one, and I’m going to model a database schema using the latest tools for this purpose instead. Yesterday I created a SQL schema from a Twitter archive which was “fun”, but didn’t provide me with a decent enough schema to model a complete end-to-end design for something meaningful. Per my introduction article, I’m learning the hard way – with the latest from Microsoft.


 0 kommentar(er)
0 kommentar(er)
